No products in the cart.
Formatting a hard drive or SSD is the same as buying a new hard drive because the process erases all data in one go. Formatting a hard drive allows you to clean both internal and external storage media.
Here are the steps to format a hard drive using CMD with Diskpart:
- Open Command Prompt by typing “cmd” in the search bar or by pressing Windows Key + R, typing “cmd“, and press Enter.
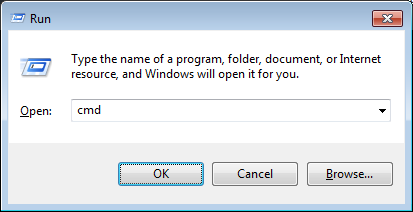
- Type “diskpart” in the Command Prompt window and press Enter.
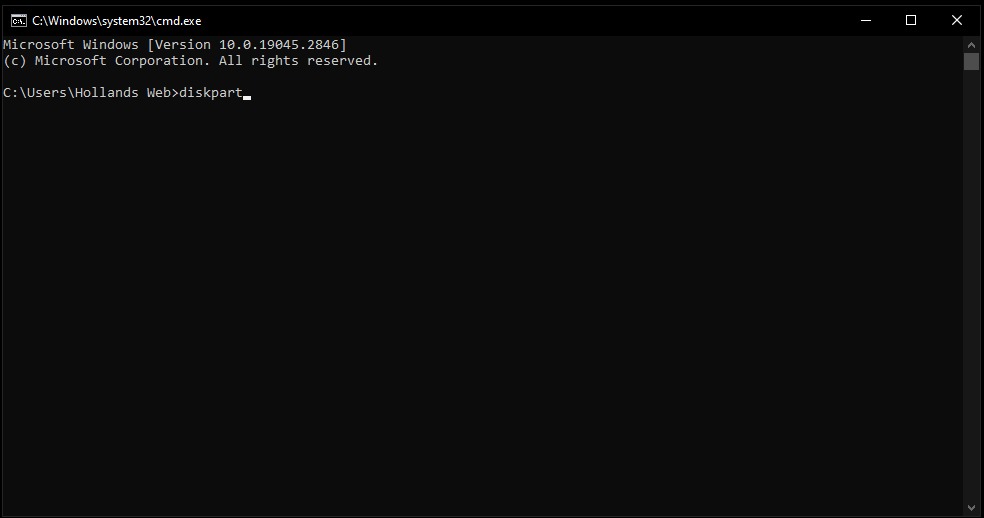
- Type “list disk” and press Enter. This will display a list of all the disks attached to your computer.
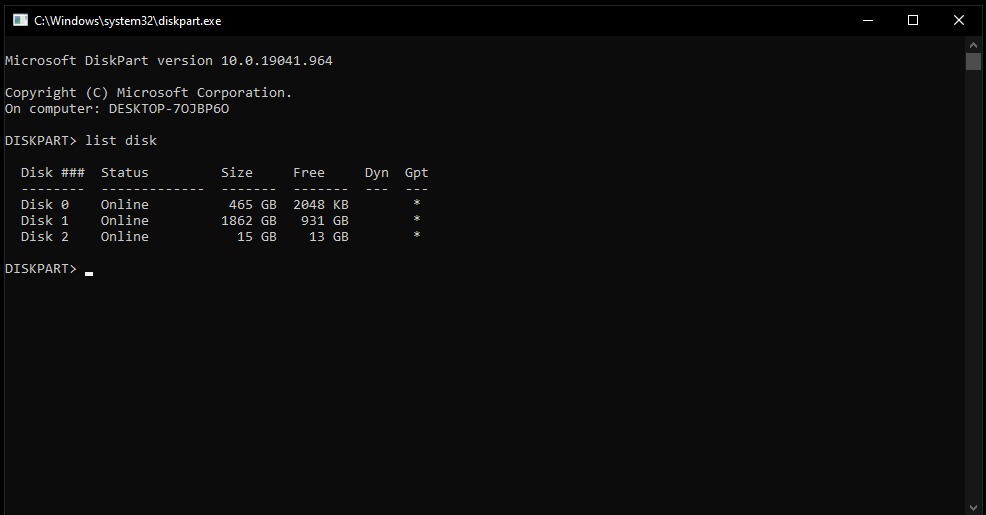
- Identify the disk you want to format. Note its disk number.
- Type “select disk [disk number]” and press Enter. Replace [disk number] with the actual disk number you identified in the previous step.
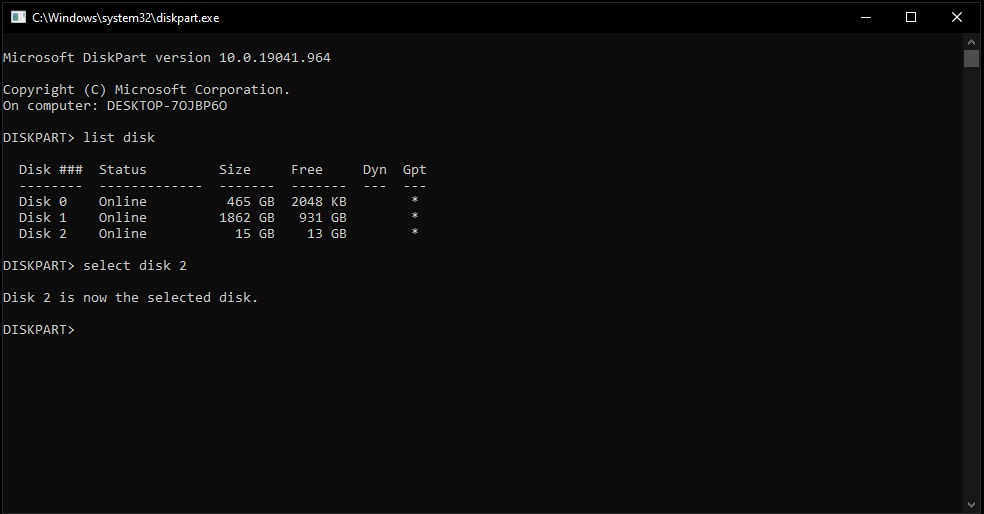
- Type “clean” and press Enter. This will erase all data on the selected disk.
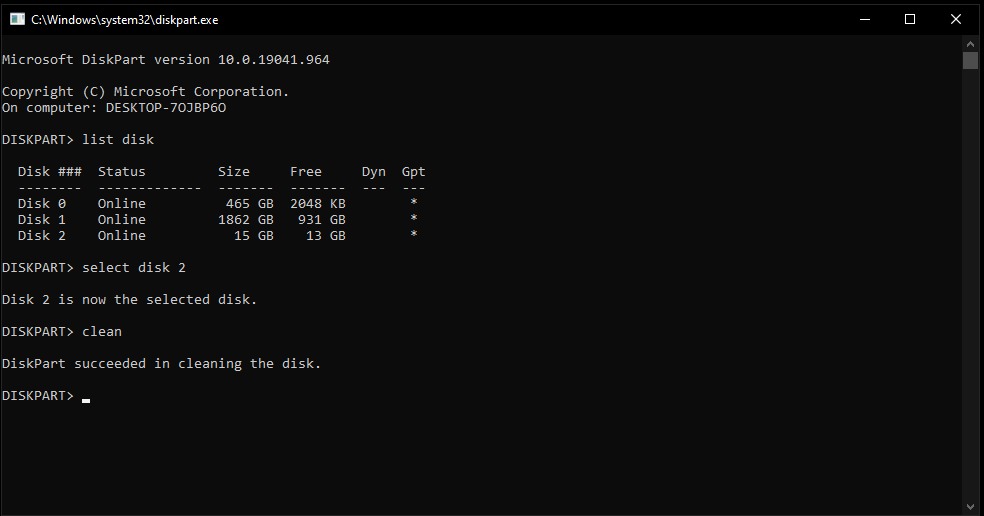
Note: After creating a new partition here you can convert the disk to MBR/GPT Disk - Type “create partition primary” and press Enter. This will create a new primary partition on the disk.
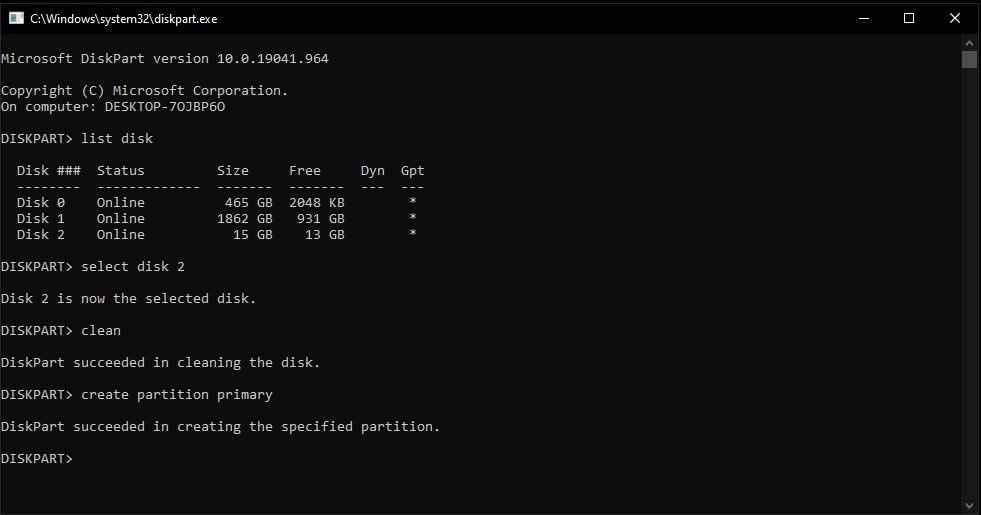
- Type “select partition 1” and press Enter. This will select the partition you just created.
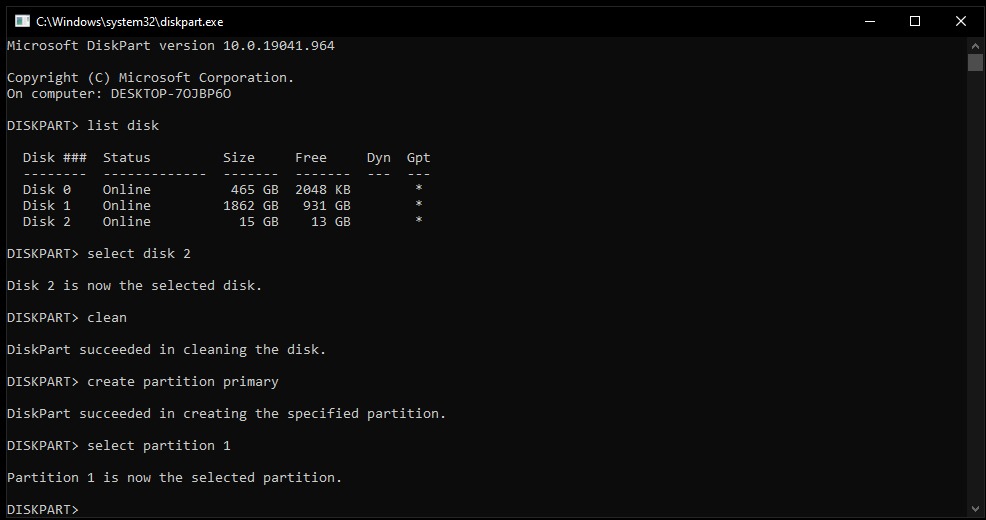
- Type “format fs=ntfs quick” and press Enter. This will format the partition using the NTFS file system.
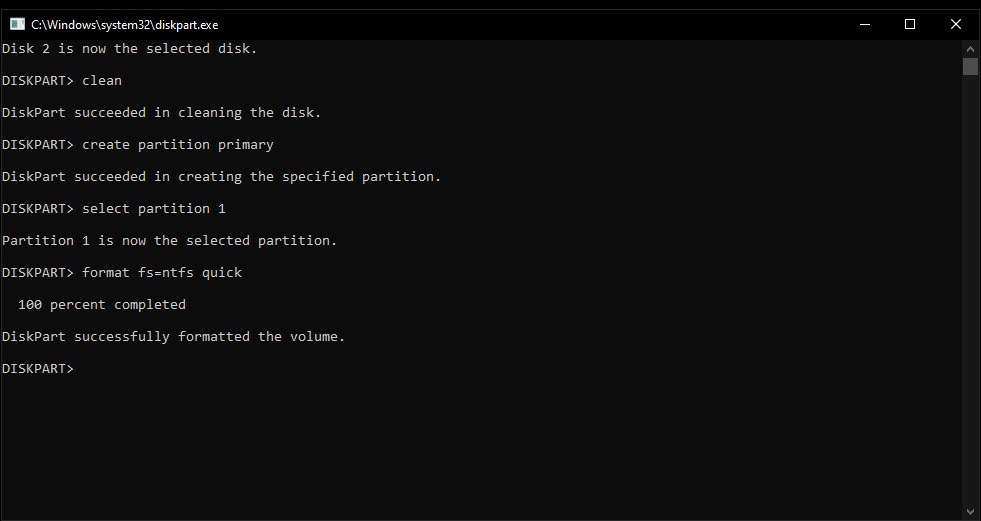
- Wait for the formatting process to complete. This may take a few minutes.
- Type “exit” and press Enter to exit Diskpart.
- Type “exit” and press Enter again to close the Command Prompt window.
Your hard drive is now formatted and ready for use.
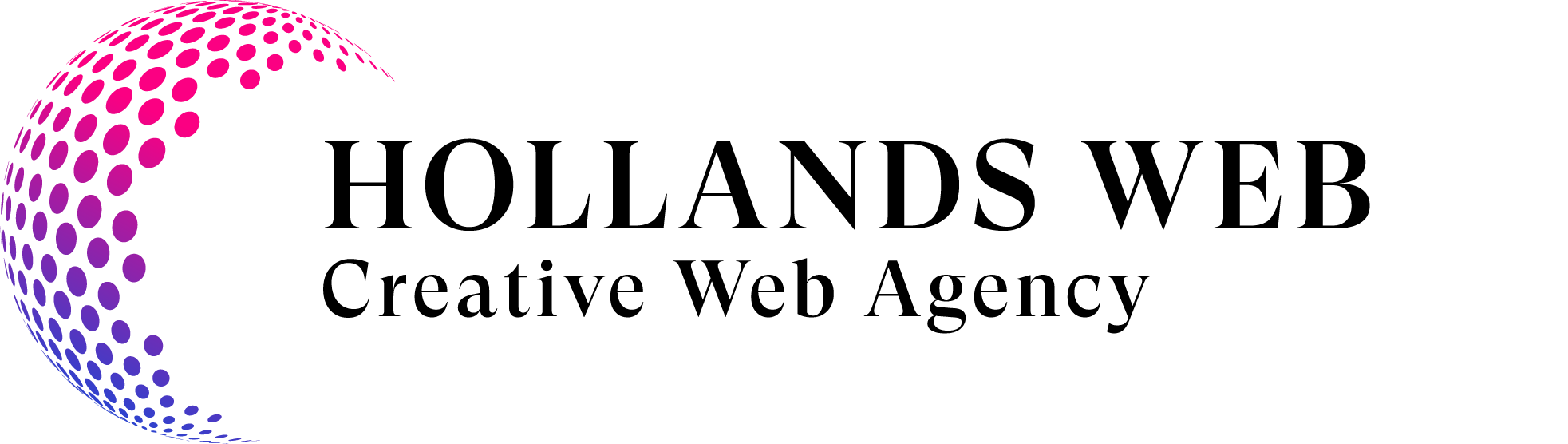
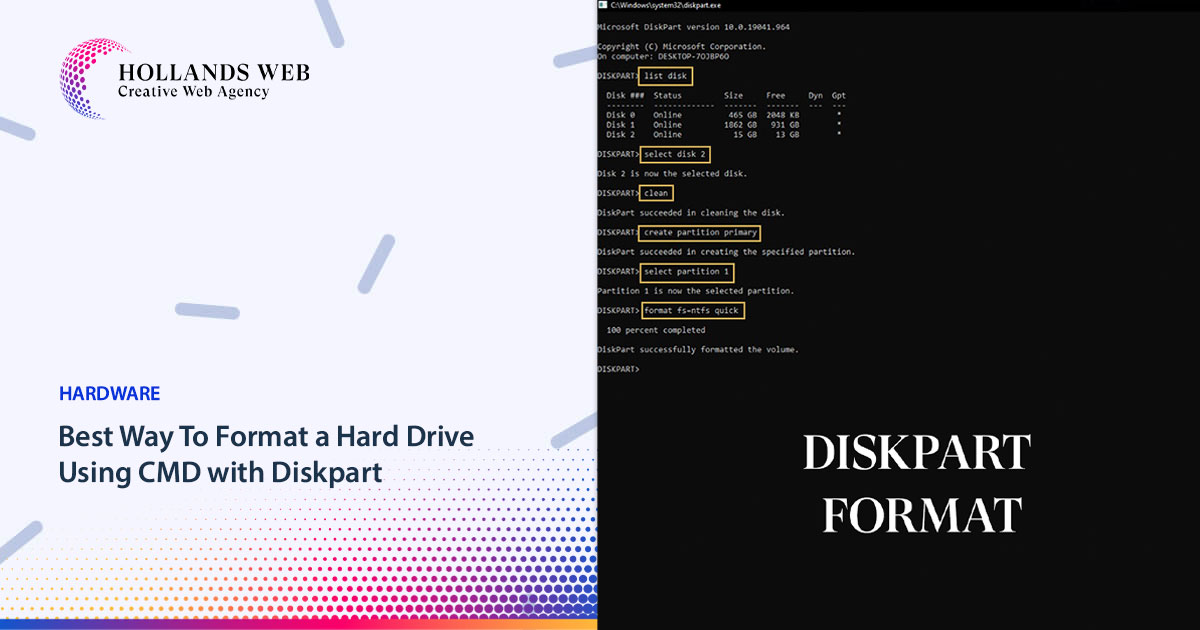
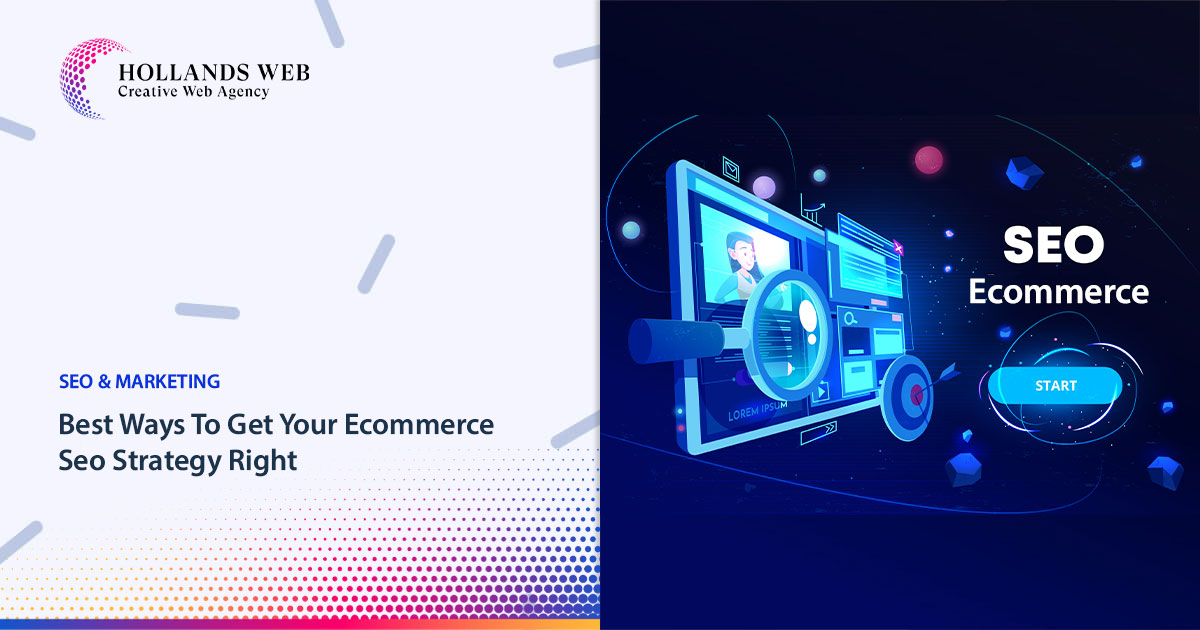
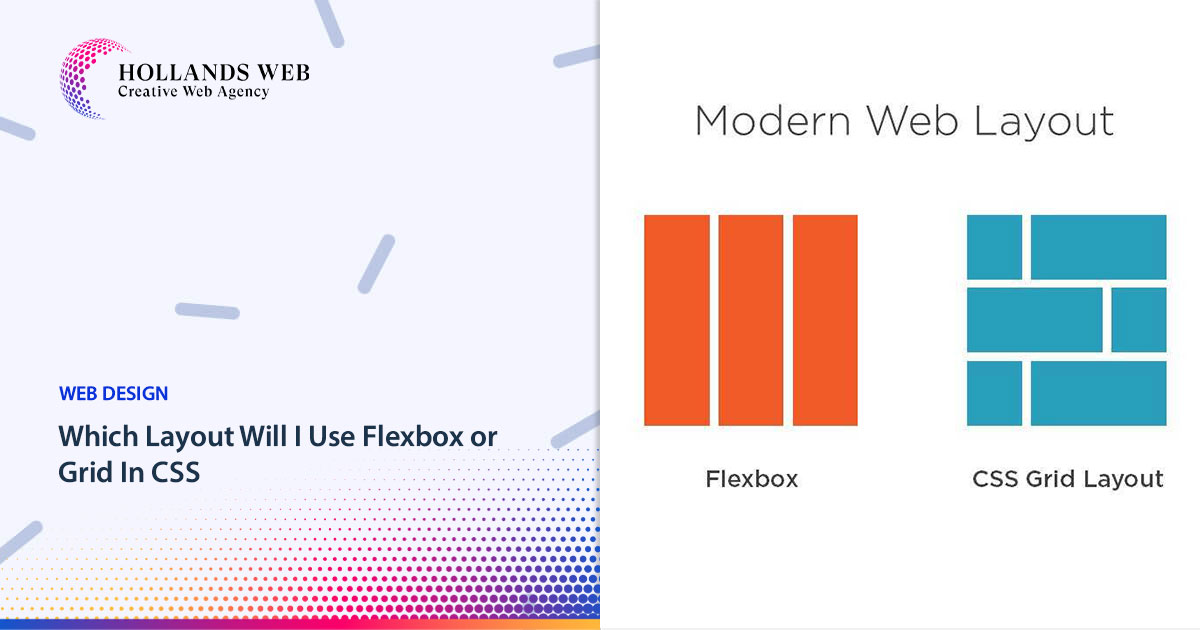
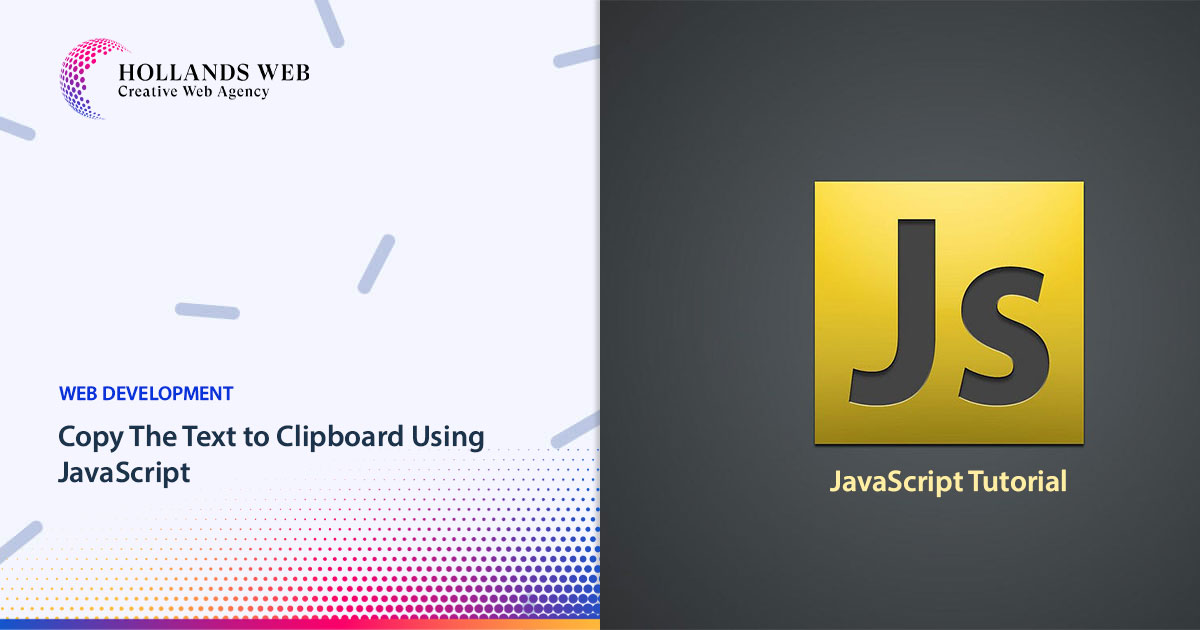
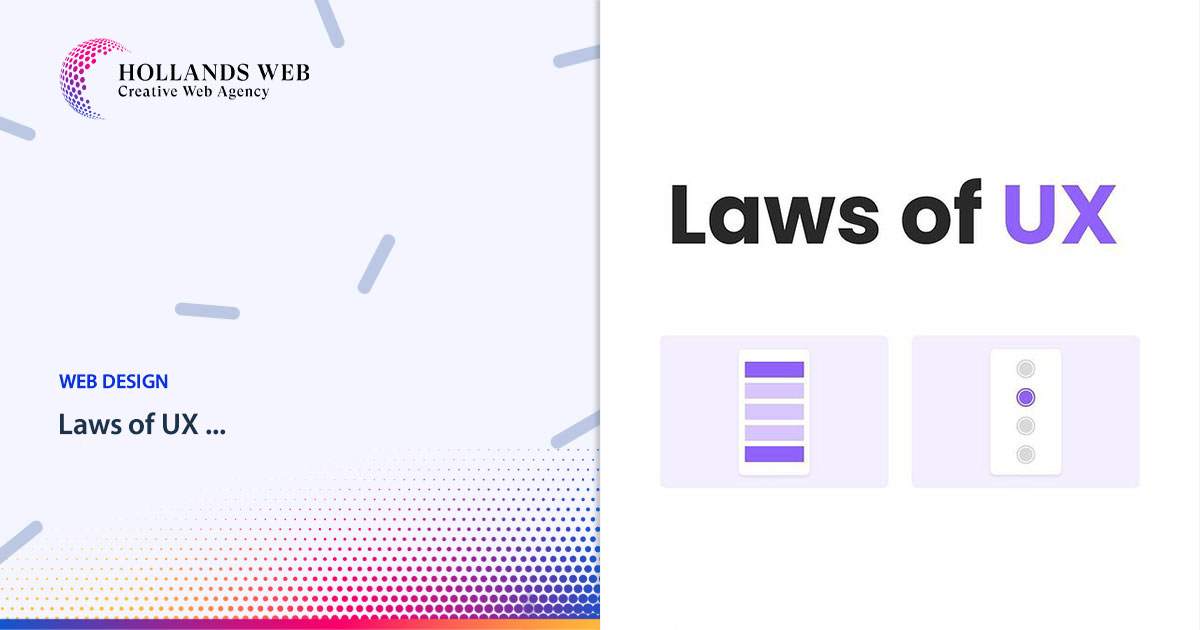
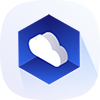 Web Hosting
Web Hosting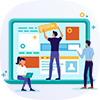 Web Designs
Web Designs Graphic Design
Graphic Design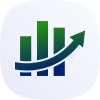 SEO
SEO Digital Marketing
Digital Marketing